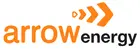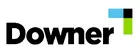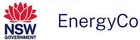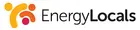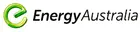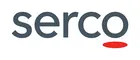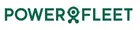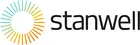The NRC Team understands at-risk environments - it’s in our DNA. We know what to do and how to manage on your behalf, or in conjunction with your team
-
0+Years experience helping customers keep assets, communities, and employees safe
-
0KResponse calls per year
-
0kRequests dispatched to field resources per year
-
0kEmployee safety activities monitored per year